【現役SEが教える】Excel セルの分割【初心者向け】

こんにちは。じゅんたろうです。
セルの分割についてお話したいと思います。
2021/2/23を2021と2と23のように年と月と日に分割したいときはありませんか?
または鈴木 太郎という名前を鈴木と太郎のように姓と名に分割したい場合はどうでしょうか。
このように一つのセルに入力されている値を分割する方法を紹介します。
①セルの選択

まずは、セルの選択です。「Shift」+ 矢印で選択できますので、A1セルからA6セルまで選択してみます。
②データタブのデータツールセクションから区切り位置を選択する

セルの選択が済んだら、区切り位置を選択しましょう。
③区切り位置指定ウィザードにて区切り文字を指定する

区切り位置を選択すると上記のような画像が出てきます。
データのファイル形式を選択してくださいと問われるので、
カンマやタブなどの区切り文字によってフィールドごとに区切られたデータを選択してください。
そして次へを押します。
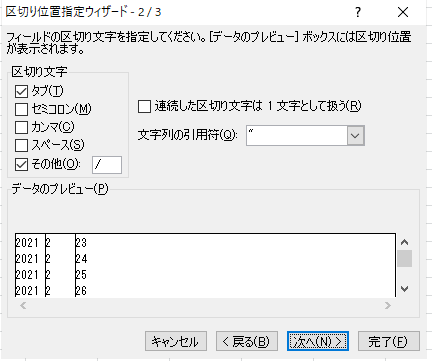
この画面では区切り文字を何にするか選びます。
今回は「/」で区切るので、その他にチェックをいれ、右側の入力BOXに「/」を入れます。
カンマで区切りたい時はカンマにチェックを入れればカンマの前後でセルを分割できますし、スペースにチェックを入れればスペースで分割が可能です。
ここはその時の区切りたいものに合わせて選択してくださいね。
次へを押下します。

この画面では区切った後のデータ形式を選択します。
データ形式というのは「数値」や「通貨」、「文字列」などを指します。
ここでポイントですが、データ形式が「標準」のままだとExcelが自動的に配慮をして想定とは違う値になってしまうことがよくあります。
例えば「0001」を「1」にしてしまうということですね。
それを防ぐために全結果を文字列として区切るのが大切です。
データのプレビューの部分で一番右の部分を「Shift」を押しながらクリックしてください。

すると端から端まで黒くなります。
これが選択しているという意味ですので、この状態で文字列を選択して完了を押下します。

④結果確認

きちんと「/」でくぎられて表示されました!
ぜひ便利なので利用してくださいね。
以上がセルの分割の方法でした。
少しでも皆さんのお役に立てれば嬉しいです。