【現役SEが教える】Excel プルダウンの作り方【初心者向け】

こんにちは。じゅんたろうです。
皆さんはExcelのプルダウンの作成はできますでしょうか。
プルダウンにすることで、入力される値を絞れるので、変な値を入れられなくなり、Excelファイルのデータの質が向上します。
今回は使えると便利なプルダウンの作成方法についてご説明したいと思います。
- プルダウンの作成手順① データタブを押下する
- プルダウンの作成手順② データの入力規則を押下する
- プルダウンの作成手順③ 入力値の種類で「リスト」を選択する
- プルダウンの作成手順④ プルダウンに表示させたい選択肢を入力する
- 結果の確認
プルダウンの作成手順① データタブを押下する

まずはExcelの上部にあるデータタブを押下しましょう。
上記画像のホームタブの4つ隣の部分ですね。
データタブではExcelのデータに対してできることがまとめられています。
重複の削除やセル内の特定の文字をキーにして2つの分けたりなど、データ加工によく使います。こちらは後程解説しますね。
プルダウンの作成手順② データの入力規則を押下する
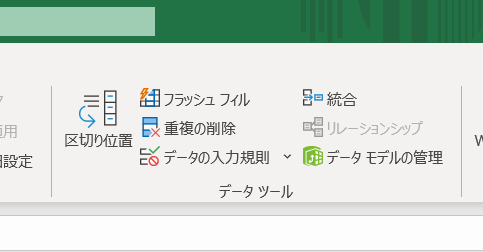
データタブを選択するとデータの入力規則というアイコンが表示されます。
こちらを押下しましょう。
データツールという文言のちょうど真上にあります。
プルダウンの作成手順③ 入力値の種類で「リスト」を選択する

データの入力規則を押下すると小さいウィンドウが開くので、
こちらの「入力値の種類」の「すべての値」を「リスト」に変更してください。
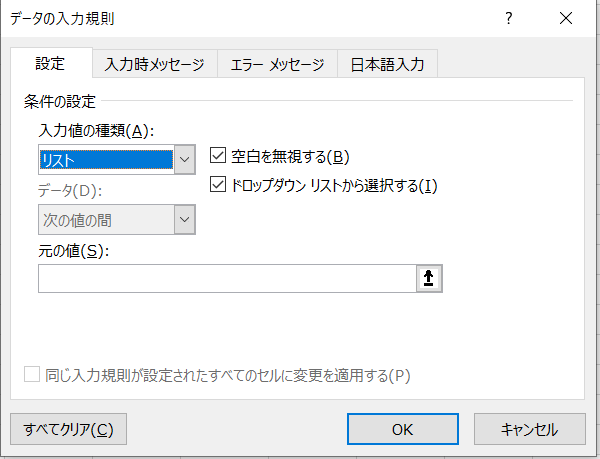
プルダウンの作成手順④ プルダウンに表示させたい選択肢を入力する

「入力値の種類」で「リスト」を選ぶと「元の値」という入力する箇所が表示されます。
ここに、プルダウンに表示したい選択肢を「,」区切りで入力するとプルダウンが完成となります。
今回はSEがプロジェクト管理で利用する際によく使う選択肢である「未対応」、「対応中」、「完了」を例として入れます。
値を入力したら「OK」をおして終了です。
結果の確認
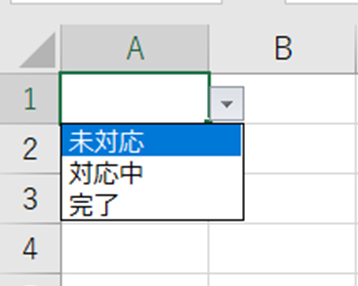
それでは正しくプルダウンが表示されているか確認してみましょう。
上記画像のようにセルの右に▽マークが表示され、そこを押下すると、
手順④で指定した「未対応」、「対応中」、「完了」が表示されていますね。
これで無事完成となります。
ぜひ簡単に作成できるので利用してみてくださいね。
少しでも皆さんのお役に立てれば嬉しいです。