【現役SEが教える】Excel 重複の削除【初心者向け】

こんにちは。じゅんたろうです。
皆さんはデータ加工をすることはありますでしょうか。
少し、ニッチな話題となりますが、SEで仕事をしているとデータを加工して適切な状態に戻す作業が生じます。
今回はそのときに利用する重複している値を一気に削除する方法を紹介します。
重複を削除する手順1 セルの選択

まずは重複を削除したいセルを選択しましょう。
以前の記事でも記載したようにセルの選択は「Shift」キーを押しながら、
矢印で可能です。
上記の表でいうとA1からA11までを選択します。

選択すると太枠で囲まれ、背景色が一番最初のセルを除いて薄青色になります。
これで選択が完了しました。
重複を削除する手順2 データタブを押下

続いてデータタブを押下しましょう。
上記画像の黄色でハイライトした部分です。
重複を削除する手順3 重複の削除を押下

データタブを押下すると
データツール枠の中に重複の削除というアイコンが出てきますので、
こちらを押下します。
重複を削除する手順4 列を指定する

重複の削除のアイコンを押すと上記のような警告文が表示される時がありますが、
この場合は「選択範囲を拡張する(E)」を選択して、重複の削除(R)を押下します。

すると上記のような列を選択する画面が表示されるので、
A列のみにチェックを入れてOKを押します。

このように重複を削除する機能がExcelには備わっているので、
必要に応じて利用してみてください。
少しでも皆さんのお役に立てれば嬉しいです。
【現役SEが教える】Excel プルダウンの作り方【初心者向け】

こんにちは。じゅんたろうです。
皆さんはExcelのプルダウンの作成はできますでしょうか。
プルダウンにすることで、入力される値を絞れるので、変な値を入れられなくなり、Excelファイルのデータの質が向上します。
今回は使えると便利なプルダウンの作成方法についてご説明したいと思います。
- プルダウンの作成手順① データタブを押下する
- プルダウンの作成手順② データの入力規則を押下する
- プルダウンの作成手順③ 入力値の種類で「リスト」を選択する
- プルダウンの作成手順④ プルダウンに表示させたい選択肢を入力する
- 結果の確認
プルダウンの作成手順① データタブを押下する

まずはExcelの上部にあるデータタブを押下しましょう。
上記画像のホームタブの4つ隣の部分ですね。
データタブではExcelのデータに対してできることがまとめられています。
重複の削除やセル内の特定の文字をキーにして2つの分けたりなど、データ加工によく使います。こちらは後程解説しますね。
プルダウンの作成手順② データの入力規則を押下する
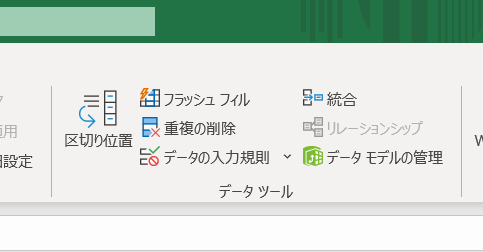
データタブを選択するとデータの入力規則というアイコンが表示されます。
こちらを押下しましょう。
データツールという文言のちょうど真上にあります。
プルダウンの作成手順③ 入力値の種類で「リスト」を選択する

データの入力規則を押下すると小さいウィンドウが開くので、
こちらの「入力値の種類」の「すべての値」を「リスト」に変更してください。
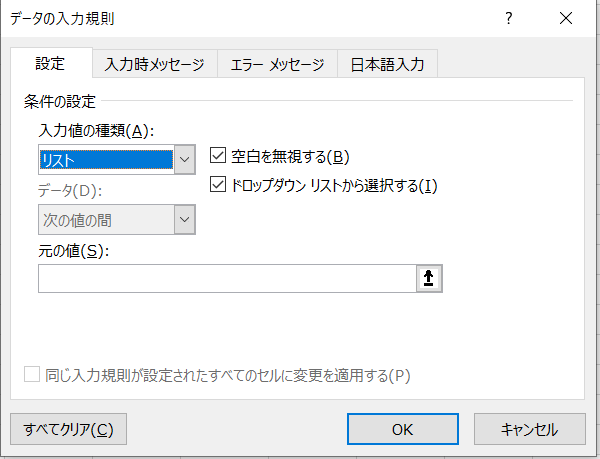
プルダウンの作成手順④ プルダウンに表示させたい選択肢を入力する

「入力値の種類」で「リスト」を選ぶと「元の値」という入力する箇所が表示されます。
ここに、プルダウンに表示したい選択肢を「,」区切りで入力するとプルダウンが完成となります。
今回はSEがプロジェクト管理で利用する際によく使う選択肢である「未対応」、「対応中」、「完了」を例として入れます。
値を入力したら「OK」をおして終了です。
結果の確認
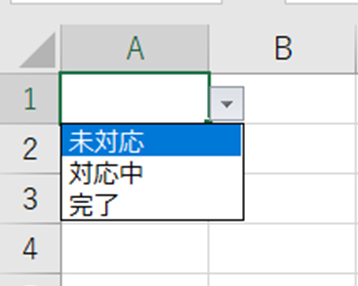
それでは正しくプルダウンが表示されているか確認してみましょう。
上記画像のようにセルの右に▽マークが表示され、そこを押下すると、
手順④で指定した「未対応」、「対応中」、「完了」が表示されていますね。
これで無事完成となります。
ぜひ簡単に作成できるので利用してみてくださいね。
少しでも皆さんのお役に立てれば嬉しいです。
【現役SEが教える】Excel vlookup関数のやり方【初心者向け】

こんにちは。じゅんたろうです。
Excelは関数を使えるととても便利になります。
中でもvlookup関数は非常に便利なのですが、ちょっと慣れるまでは分かりづらいため、最初はとっつきづらいかもしれません。
今回はvlookup関数を利用したいけど使い方が分からないという方向けにvlookup関数の組み立て方を説明します。
- vlookup関数とは?
- vlookup関数の手順① キーとなる文字列と引っ張ってきたい値を把握しよう
- vlookup関数の手順② vlookup関数にキーとなる文字列を指定しよう
- vlookup関数の手順③ vlookup関数で引っ張ってきたい範囲を指定しよう
- vlookup関数の手順④ vlookup関数に引っ張ってきたい値のある列を指定しよう
- vlookup関数の手順⑤ vlookup関数に完全一致の場合という条件を指定しよう
vlookup関数とは?
vlookup関数というのはキーとなる文字列とセットになる値を自動的に引っ張ってくる関数です。ちょっとわかりづらいと思いますので解説しますね。
例えば次のような表があったとします。
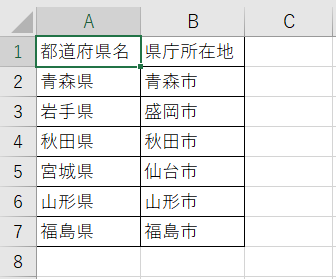
この都道府県名と県庁所在地はセットになる関係です。
vlookup関数というのはこのようなセットになる値同士を結びつける役割をしてくれます。
このように順番がバラバラになって県庁所在地が空欄だった場合にvlookup関数を利用すると自動的に値を入れ込んでくれるんです!

一度vlookup関数を作成しておけば後は都道府県名を入れるだけで勝手に県庁所在地が入ります。とても便利ですね!
都道府県名のように値を引っ張ってくるための文字列をキーと呼びます。
最初はとっつきにくいかもしれませんが、自然となれるのであまり難しく考えず、
勝手に値が入るために必要な文字列だと思えば大丈夫です。
それではvlookup関数の組み立て方を説明します。
vlookup関数の手順① キーとなる文字列と引っ張ってきたい値を把握しよう
ここが大切です。
キーとなる文字列は何で、引っ張ってきたい値は何なのか正確に把握する必要があります。
上記の都道府県名と県庁所在地の場合だと、キーとなるのは「都道府県名」、引っ張ってきたい値は「県庁所在地」となります。

ここをしっかりと理解しておけば後はvlookupの数式の形式に従って値を入れていけば完了できます。
vlookup関数の手順② vlookup関数にキーとなる文字列を指定しよう

vlookupの数式は次のような構成になっています。
=vlookup(キーとなる値 , キーとなる値と引っ張ってきたい値のセットの範囲 , 引っ張ってきたい値が何列目か , 0)
=vlookup(A2,
としましょう。
これでキーとなる値の指定が完了です!
vlookup関数の手順③ vlookup関数で引っ張ってきたい範囲を指定しよう

続いてキーとなる値と引っ張ってきたい値のセットの範囲を指定しましょう。
これは上記の図のD1~E7の範囲なので
=VLOOKUP(A2,$D$1:$E$7,
となります。
ここでD1とE7についている$ですが、こちらの意味は絶対参照という意味です。
どういうことかというと、範囲を$がついた後の列や行は動かないようにExcelに指示を出します。
もう少しかみ砕いて説明しますと、今、セルB2にvlookup関数を入れていますが、
B2だけに対して利用するのではなくB3、B4にもコピーしますよね。
その時にこの$マークを指定していないと、設定した範囲がどんどん下にずれていってしまうんです。
B3にコピーしたときの範囲はD2:E8へ移動します。(赤枠の中)
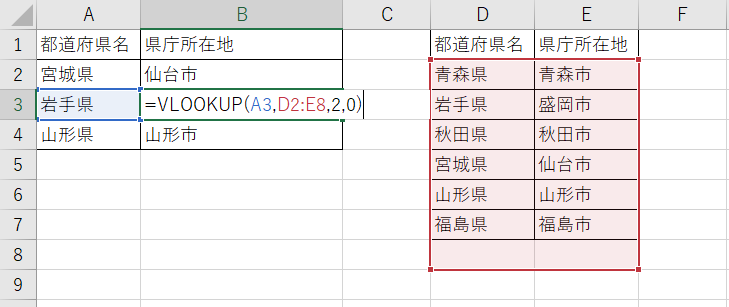
B4にコピーしたときの範囲はD3:E9へ移動します。(赤枠の中)

このようにどんどんコピーしていくことによって、それに伴って範囲が下にずれていき最終的には指定されている範囲には値が何もない状態になります。
そうなると値を引っ張ってこれないので、範囲を動かさないように$をつけます。
ちなみに$は一個ずつつけるのではなく、「F4」キーで一気につけられるので利用してみてください。
vlookup関数の手順④ vlookup関数に引っ張ってきたい値のある列を指定しよう

続いて手順③で指定した範囲($D$1:$E$7)の左端を1列目として、引っ張ってきたい値が何列目か指定します。(都道府県名が1列目、県庁所在地が2列目のように見る)
今回は2列目なので、2と入れます。
=VLOOKUP(A2,$D$1:$E$7,2
vlookup関数の手順⑤ vlookup関数に完全一致の場合という条件を指定しよう
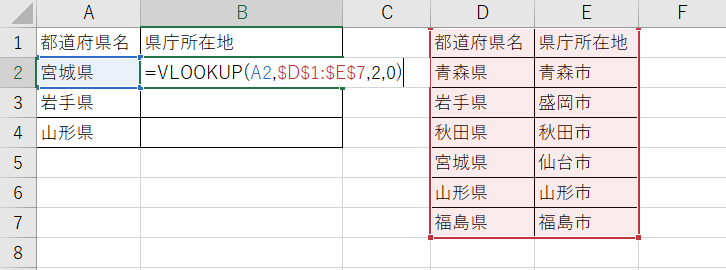
最後に完全一致した場合に値を引っ張ってくるようにしたいので最後に0を指定します。
=VLOOKUP(A2,$D$1:$E$7,2,0)
これで完成です。
それではこの数式を入れて、Enterキーを押して結果を見てみましょう。
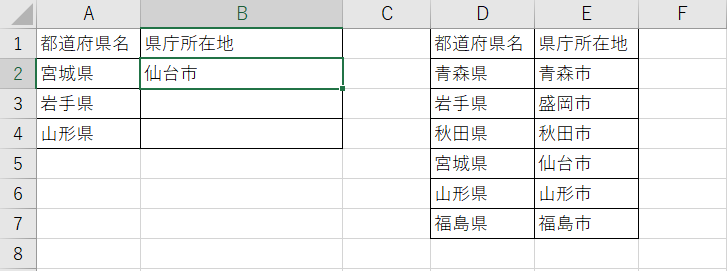
このB2のセルをコピーしてB3、B4に張り付けると岩手県と山形県の県庁所在地も同時に入ります。
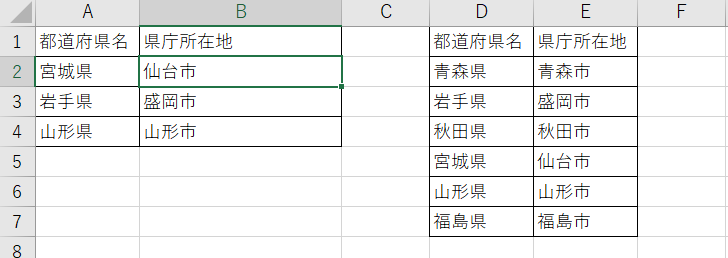
完全一致の他に近似一致という方法もあるのですが、
こちらはおすすめできません。
指定方法は「0」ではなく、「1」を入れることで可能です。
=vlookup(〇〇 , △△ , 2 , 1)
なぜなら、誤った値を引っ張ってくる可能性があるからです。
vlookupは便利ですが、扱いを間違うとデータを間違って取得してしまいます。
ですので、近似一致というあいまいな指定ではなく、キー項目と完全に一致したら値を取得するという数式を組んだほうが安全です。
以上がvlookup関数の組み立て方です。
あくまで基本をお伝えしただけですので、理解できない箇所は実際にExcelを触ってみて練習してみてくださいね。
それでは少しでも皆さんのお役に立てれば嬉しいです。
【現役SEが教える】PC操作が速くなるショートカットキー5選【初心者向け】

こんにちは。じゅんたろうです。
今回はPC操作においてスピードを上げるショートカットキーを紹介しようと思います。
ブラインドタッチができるようになり、もっと効率よくPCを操作したいという方向けです。
- ①「Alt」+「tab」:アプリ間の切り替え
- ②「Ctrl」+「tab」:タブの切り替え
- ③「Ctrl」+クリック:別タブで開く
- ④「Alt」+「F4」:開いているウィンドウやアプリを閉じる
- ⑤「Ctrl」+「Home」:一番上に戻る
①「Alt」+「tab」:アプリ間の切り替え
アプリ間の切り替えはよく起こるので、「Alt」+「tab」を覚えておくと非常に便利です。
アプリ間の切り替えというとピンとこないかもしれないので、例を出しますね。
例えばChromeで調べものをしながらExcelに値をうち込んでるとします。
この時にChromeとExcelを切り替えるのに利用するのが「Alt」+「tab」なんです。
「Alt」を押しながら「tab」を押した回数だけ切り替えが行われます。
Chrome→「Alt」+「tab」→Excel→「Alt」+「tab」→Chromeのような感じで順繰り回っていきます。
ただ、開いているアプリ全てが切り替え対象なので、Chrome、Excel、PowerPointを開いている時にChrome、Excel間だけで切り替えをすることはできません。
Chrome、Excel、PowerPointの切り替えとなります。
慣れてくるととても早く切り替えができるので、最も重要なショートカットキーといっても過言ではないと思います。
②「Ctrl」+「tab」:タブの切り替え
先ほどの「Alt」+「tab」と似ていますが、こちらは1種類のアプリの中で切り替えを行う際に利用します。
こちらもわかりづらいかもしれませんので、例を出しますね。
Chromeで検索してタブが3つ開いてる場合に、「Ctrl」+「tab」を押すとタブを切り替えることが出来ます。別々の検索結果を開きながら作業している時に切り替えることが出来るので便利です。
ちなみにタブだけでなくExcelファイルを3つ開いていたら、Excelの中で切り替えができます。ぜひ利用してみてください。
③「Ctrl」+クリック:別タブで開く
「Ctrl」を押しながらクリックすると別タブで開くことが可能です。
SEだとよくあるのですが、このページから遷移せずに別の結果を開きたいということがあります。その時はマウスを右クリックして「新しいタブで開く」を選択してもいいのですが、「Ctrl」を押しながらクリックのほうが簡単ですし、「Ctrl」を押している間はずっと新しいタブで開き続けるので、連続で開く際に重宝します。
④「Alt」+「F4」:開いているウィンドウやアプリを閉じる
何かを閉じたい時は「Alt」+「F4」です。
たくさん開いていてもアプリを一気に閉じるのでいちいち、右上にある「×」を押して閉じる必要はありません。
また、シャットダウンも「Alt」+「F4」でできるので、ぜひ利用してみてくださいね。
⑤「Ctrl」+「Home」:一番上に戻る
最後は「Ctrl」+「Home」です。
これを利用すると、一番上に一気に戻ることが可能です。
利用するシーンとしては、スライドが50枚以上あるPowerPointの資料があったとします。これを最後まで見終わった際に再度上のほうを確認したい場合に↑矢印で戻るのは時間がかかります。
このときに「Ctrl」+「Home」を押してください。一気に最初のスライドに戻ります。
ちなみに「Home」の代わりに「End」を押すと一番最後に進めることが出来ます。
このようにある程度ショートカットキーを覚えていくと、自分でこれはどうなんだろうと考え応用が利くようになるので、最初は大変かもしれませんが頑張って覚えてしまいましょう。
そうするとその後が非常に楽になります。
以上がPC操作が速くなるショートカットキー5選でした。
少しでも皆さんのお役に立てれば嬉しいです。
【現役SEが教える】ファンクションキーの利用方法【初心者向け】

こんにちは。じゅんたろうです。
今回はファンクションキーでよく利用するキーを紹介したいと思います。
そもそもファンクションキーとは何かというとPCのキーボードの一番上の列に
「F1」「F2」「F3」・・・・・・「F12」と並んでいるFから始まるキーのことです。
こちらそれぞれ役割があり、使えると便利なので、よく使うものをお伝えしますね。
- よく利用するファンクションキー1 「F2」
- よく利用するファンクションキー2 「F5」
- よく利用するファンクションキー3 「F7」
- よく利用するファンクションキー4 「F10」
- ほとんど利用しないファンクションキー 「F1」
よく利用するファンクションキー1 「F2」
「F2」はExcelを利用するときに非常によく用います。
セルの中身を編集する際にF2を押すことで編集モードに切り替えることが出来ます。
セルをダブルクリックすることでも可能ですが、「F2」を押下したほうが早く処理ができると思います。
よく利用するファンクションキー2 「F5」
「F5」を押下するとページをリロードすることが出来ます。
例えば動画サイトを見ていたとして、動きが止まってしまったのようなときに「F5」を押すとページをリロードしてくれるので、再度更新がかかり、通常の動きに戻るということが往々にしてあります。
また、IT業界では開発中にページを操作しているということが多々あります。
その際、最新の情報をページに反映されるときにもリロードをするので「F5」を使うのは非常に便利です。
よく利用するファンクションキー3 「F7」
「F7」は編集中の文言を全角カタカナに変更できます。
私がよく利用するのは、Web上で姓・名のカタカタのフリガナを求められた時に、
いちいちスペースキーを押して変換するのではなく、「F7」を押して一気に全角カタカナに変換しています。
もちろんそれ以外にもカタカナに変換する際はとても簡単にできるので利用してみてください。
よく利用するファンクションキー4 「F10」
「F10」は半角に変換することが出来ます。
よく利用する例を挙げておきますと、半角で数字をうち込まなくてはならないのに全角のまま打ち込んでしまったときに「F10」を押すと半角に変換できます。
一旦削除して、半角に切り替えて数字をうち込むという操作は結構面倒なので、「F10」の利用はおすすめです。
ほとんど利用しないファンクションキー 「F1」
最後にほとんど利用しないファンクションキーを紹介しておきますね。
それは「F1」です!
「F1」は利用する機会がほとんどありません。
「F1」を押すとヘルプが開くのですが、実際の業務では利用したことが1度もありませんし、よく間違って押してしまい、ヘルプを閉じる作業が発生し面倒だなと感じた時がよくあります。
そのため「F1」を外してしまう方もいるようです。。。
興味がありましたら、Googleで調べてみると各ファンクションキーの役割がまとめられているサイトが出てくると思いますので、調べてみるのも面白いと思います。
以上よく利用するファンクションキーの利用方法でした。
少しでも皆さんのお役に立てれば嬉しいです。
【現役SEが教える】IT業界はブラックではない理由【転職者向け】

こんにちは。じゅんたろうです。
今回は「IT業界に転職したいけど、業界自体ブラックなの?」
「ブラック企業に入ってしまったら心配。」といった悩みを解決します。
前半ではIT業界がブラックではない理由を、
後半ではブラック企業を避ける方法をお伝えします。
IT業界がブラックではない理由
個人的にIT業界自体はブラックではないと感じています。
なぜなら、働き方改革により残業が制限されたことと、リモートワークが普及したことによって働く場所を選ばなくなったからです。
もちろん、中には残業がかなり長い時間(月60時間以上)ある企業や、IT業界にもかかわらず不必要な出社を求める企業もあります。
しかし、長い目でみると、そのような会社からは人材は流出し淘汰されていくと思いますので、変革しなければなりません。
そのため、どんどん労働環境は改善されていくと思われます。
以前まで、ブラックというイメージがあったIT業界ですので、イメージ払しょくのため様々な努力をし、働き方の見直しが行われました。またさらによくなるように見直しが行われている最中です。
よって、IT業界はさらに働きやすくなることが想像できます。
これから転職する際はIT業界はブラックなのではないかと疑う必要はありません!
ブラック企業を避ける方法
IT業界はブラックではありませんが、ブラック企業は存在します。
業界全体がブラックではない方向へ進もうとしているのに、何も改善が出来ずに悪い労働環境のまま居続ける企業も存在するので、そこを避ける方法をお伝えします。
キーワードは「大企業である」、「リモートワークが普及している」、「残業代が支払われる」、「仕事を1次受けで受けている」です。
このキーワードに当てはまらない企業は、要注意ですので、避けるのが無難だと思います。
一つづつ解説していきますね。
まず「大企業である」ですが、大企業であればあるほど、資金面での余力があるので、残業をそこまでしなくても、業務が回ります。また、福利厚生が充実している可能性が高いのも魅力です。
続いて「リモートワークが普及している」は無駄な移動時間が削減されますのでとても有意義なことです。また、コロナ感染リスクを抑えることが出来ることも重要です。
IT業界はリモートワークがしやすい業界です。全てではありませんが、ほとんどの作業は出社せずに可能です。
ですので、リモートワークが普及していないというのは、何らかの問題を抱えていると考えたほうが良いでしょう。
リモートワークの準備ができないほど資金繰りが悪い、経営陣がリモートワークにそもそも変えたくないと感じている、リモートワークの準備スキルがないといった企業だと推察できますので注意してください。
「残業代が支払われる」ですが、昨今見込み残業として始めから残業を組み込んで給料の金額を提示している企業が非常に多いです。
しかし、残業が見込みとなっている場合は往々にして、かなりの量の残業が発生します。
残業が発生してしまうので、見込みでいれておこう。定額で働かせ放題だ。といった経営者の考えが透けて見えます。このような企業は危険ですので、きちんと残業代が支払われる企業を選んでくださいね。
最後に「仕事を1次受けで受けている」ですが、これはとても大切なことです。
理由としては、2次受け、3次受けとなるにつれ、会社に支払われる金額が減っていくからです。
仮に3次受けであった場合を想定すると、1次受け、2次受けなど間に入った会社は、管理者1名程度配属させてマージンを抜くというビジネスモデルになっています。
なのでお客さんが支払った額を全額もらえるのではなく、間に入った企業の利益分ひかれた金額が手元に入るので、少ない利益にしかならないのです。
またこのような場合は仕事をただ、上から下へながすだけのパターンも多いです。
ですので、下になればなるほど、労働環境が悪くなってきますので、1次受けで案件を取得している企業に就職することは重要です。
以上が、IT業界はブラックではない理由とブラック企業を避ける方法でした。
少しでも皆さんのお役に立てれば嬉しいです。
仕事を当日に仮病で休むときに使える理由3選

こんにちは。じゅんたろうです。
皆さんは仮病で仕事を休んだことがありますか。
私はかなりの回数休んでいます。
今回は仮病で使える理由3選をご紹介します。
仮病で使える理由1 体調不良系
これはもう鉄板ネタですが、一番ベーシックな理由だと思います。
頭痛、吐き気、腹痛、発熱、めまい、耳鳴りなど・・・上げたらきりがありません。
この理由でも来いという企業はブラックな気がします。。
また、中には診断書をもらってこいという企業もあるかもしれませんが、それもおかしな話です。基本的には体調不良で休む際は有休を取得することになると思います。
有休は権利なのです!いつどんな理由で取得してもよいのです。
たしかに当日に休むというのは周囲にある程度影響が出ますが、周りが何とかしてくれるはずです。気にせず休んでしまいましょう!
仮病で使える理由2 水漏れの修理などの立ち合い系
体調不良だけだと疑われる可能性があるので、少し軸をずらして攻めてみましょう!
その時に使えるのは水漏れや電気などの整備の工事がおすすめです。
水が勢いよく出ている、電気をつけるとフラッシュが起きるといった緊急度の高い状況であれば仕方ないと思ってくれると思います。
しかも、診断書をもらってこいなどのような証拠を求められる可能性はほぼありません。
毎回、修理しているとどんな欠陥住宅に住んでいるんだと思われてしまうため、利用する際は年に1、2回がよいと思います。
仮病で使える理由3 鼻血がとまらない
上記の体調不良と多少重なりますが、鼻血が止まらないは結構使えます。
理由としては、次回の出社時に体の内部のことなので、誰にも嘘か本当かわからないからです。原因を聞かれたら、ぶつかってしまって。や転んでしまって。といえば論理が成り立つのも楽で良いです。
この3つを組み合わせることで年に3~5回は仮病で休めると思います。
もちろん有休が消費されるので、思いっきり休むには事前に申請するに越したことはありません。
ただ、どうしても行きたくない・働きたくないというときはあります。
そんな時に利用してもらえたら嬉しいです。
最後に、仮病の記事を書いた理由を伝えさせてください。
働き続けて苦しいのにさらに働くというのはメンタル不調につながる可能性があります。
その最初のシグナルが、なんか今日働きたくないという感覚だと思ってます。
その時に休むことによって、悪化せずに回復できるかもしれません。
私はうつ病を患ってしまい、十分苦しいのは理解できるので、
手の打てる早い段階で行動してほしいと思い、今回この記事を書きました。
少しでも皆さんのお役に立てれば嬉しいです。